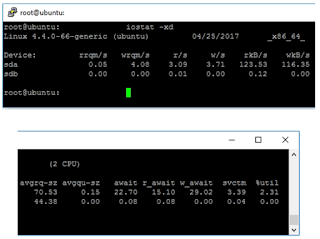SQL Server on Linux - Administration
Administração do Linux para DBA's SQL Server: Verificando o uso da CPU
Administração do Linux para DBA's do SQL Server: Verificando I/O De Disco
Quando se trata de rede, o Linux tinha uma vantagem histórica sobre o Windows até o lançamento do Windows XP. Por este motivo, o Windows possui mais ferramentas e recursos mais avançados para monitorar o uso da rede, portanto, nesta dica, mostraremos os comandos que você pode usar no Linux.
netstat
Este comando é bem conhecido por todos os usuários do Windows. Seu nome é uma abreviação de estatísticas de rede e é isso que este comando faz. O uso é quase idêntico ao do Windows, mas no Linux este comando fornece mais informações. Agora vou mostrar algumas invocações de netstat que você provavelmente pode usar mais.
netstat –i
O argumento –i lista as interfaces de rede. Com este comando você pode ver o nome da interface e os pacotes enviados e recebidos corretamente (TX-OK, RX-OK), o número de pacotes rejeitados por erro de checksum (TX-ERR, RX-ERR), os pacotes descartados devido a um buffer cheio (TX-DRP, RX-DRP) e os pacotes caíram porque o sistema estava muito ocupado (TX-OVR, RX-OVR).
netstat -ltu
Os parâmetros –ltu exibem as portas de escuta (l), TCP (t) e UDP (u). Se você usar apenas o argumento –l, ele também mostrará a lista de soquetes de domínio UNIX ativos, que é a maneira que o Linux usa para se comunicar entre os processos.
Além disso, se você adicionar o argumento –p (netstat -ltup), ele mostrará qual programa está ouvindo.
slurm
Slurm é uma ferramenta de monitoramento de rede baseada em terminal. Este utilitário não vem com a distribuição padrão, então você terá que instalá-lo a partir dos repositórios com o seguinte comando. Lembre-se de usar o sudo se não estiver executando como root.
apt-get install slurm
O uso desta ferramenta é muito fácil; você só precisa passar como argumento o nome da interface que deseja monitorar. Por exemplo, se você deseja monitorar a interface eth0, você deve executar o seguinte.
slurm –i eth0
Como você pode ver na imagem acima, este utilitário consiste em um painel superior com um gráfico exibindo a atividade da rede e um painel inferior com as informações como texto.
speedometer
Esta é uma ferramenta gráfica de monitoramento de rede cujos gráficos são muito mais fáceis de entender do que os de slurm. Para instalar esta ferramenta, você deve executar a seguinte frase.
apt-get install speedometer
Ao usar o velocímetro, você deve passar como argumentos a interface de rede que deseja monitorar como de costume com qualquer ferramenta de monitoramento de rede, mas este utilitário permite monitorar várias interfaces ao mesmo tempo. Funciona assim: por exemplo, se você deseja monitorar a velocidade de transmissão e recepção na interface eth0, você deve executar o seguinte comando.
speedometer –tx eth0 –rx eth0
Além disso, se você deseja monitorar a velocidade de transmissão e recepção nas interfaces eth0 e eth1, o comando a ser executado é o seguinte.
speedometer –tx eth0 –rx eth0 –tx eth1 –rx eth1
Na captura de tela a seguir, você pode observar que o utilitário desenha um histograma para cada argumento –tx ou –rx ajustando sua escala independentemente um do outro.
ifstat
Trata-se de uma ferramenta de monitoramento de rede com uma interface bastante básica, o que a torna uma boa opção caso seja necessário processar ou formatar os dados brutos em outro aplicativo. Para instalar esta ferramenta, basta executar o seguinte código em seu shell como root ou adicionar sudo no início do comando.
apt-get install ifstat
Na próxima captura de tela você pode ver a execução de ifstat.
nethogs
Sempre que você precisar ver o uso da rede por aplicativo, o utilitário nethogs fará o trabalho. Este programa se assemelha ao utilitário principal do Linux, mas em vez de mostrar o uso da CPU por aplicativo, ele mostra o uso da rede.
Como você pode ver na imagem anterior, este utilitário mostra uma grade classificada por uso de rede. Ele mostra o identificador do processo, o usuário que está executando o programa que está usando a rede, o caminho do programa, a interface de rede usada por esse programa e a velocidade de envio e recebimento expressa em kilobytes por segundo.
Algo a se notar é que este utilitário precisa ser executado como root. Para instalar este programa, basta executar o seguinte código em um shell.
apt-get install nethogsFique ligado para mais dicas do SQL Server no Linux .